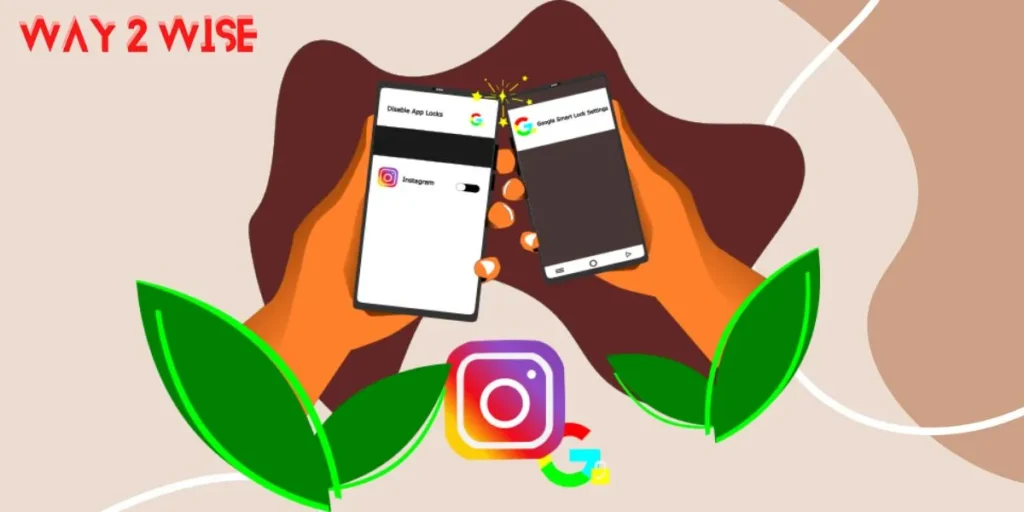We can all agree that Google Smart Lock comes in handy for instant logins and security purposes. But if you want to switch to a new Instagram account on your device, it often becomes a huge pain…!
There are plenty of articles and videos on how to remove Instagram account from Google Smart Lock, but none share the updated method for the latest Android versions 13 and 14.
Thus we compiled the updated answer for how to remove Google Smart Lock from Instagram in Android version 13_14 & other devices.
How to remove Instagram account from Google Smart Lock in the Latest Android 13?
Step 1 - Remove Instagram from the Google Smart Lock auto-save option. To do so
1. Go to your device Settings and select “Password & Security.”

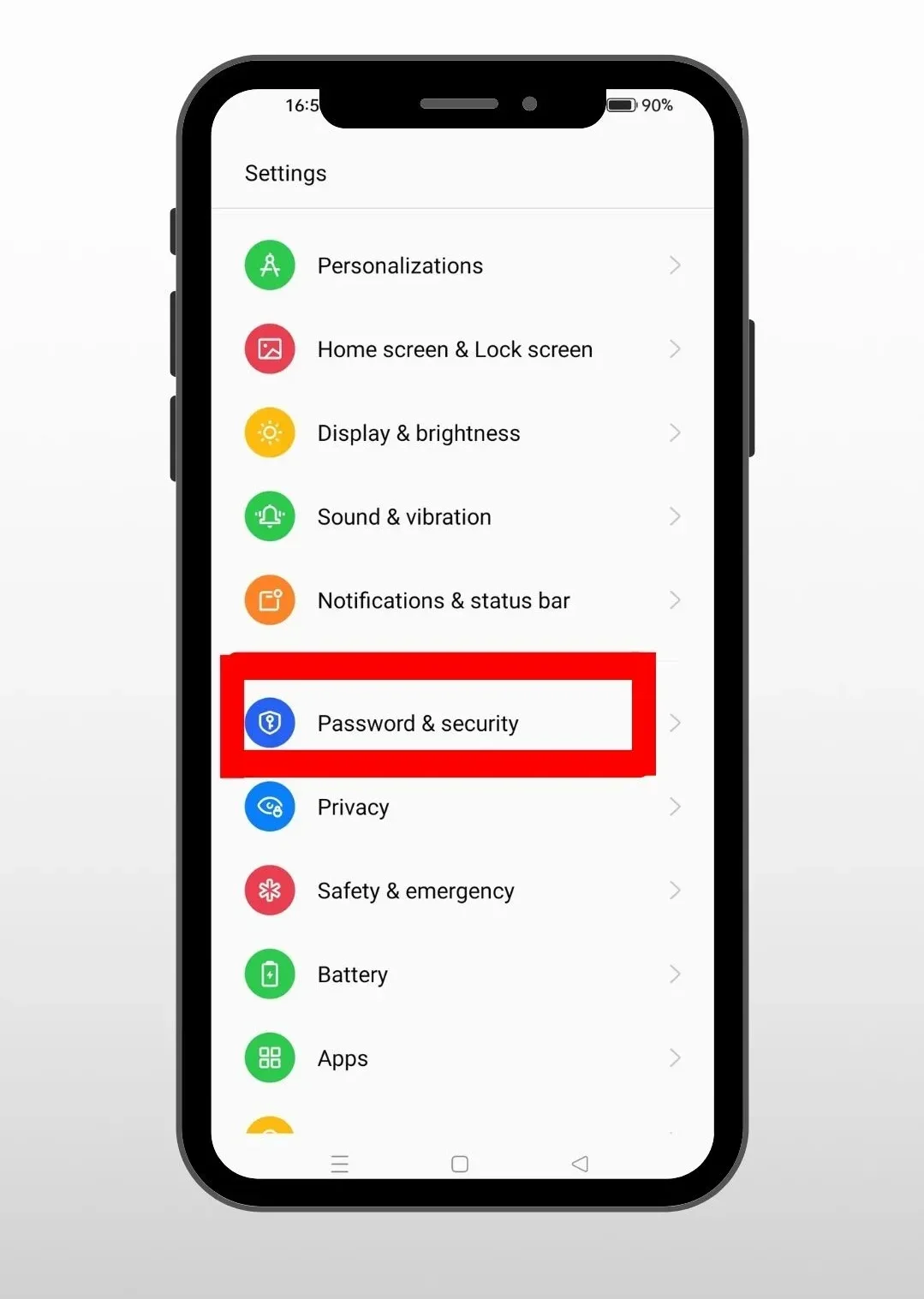
2. Now click on “Manage Passwords.”

3. Click on Google
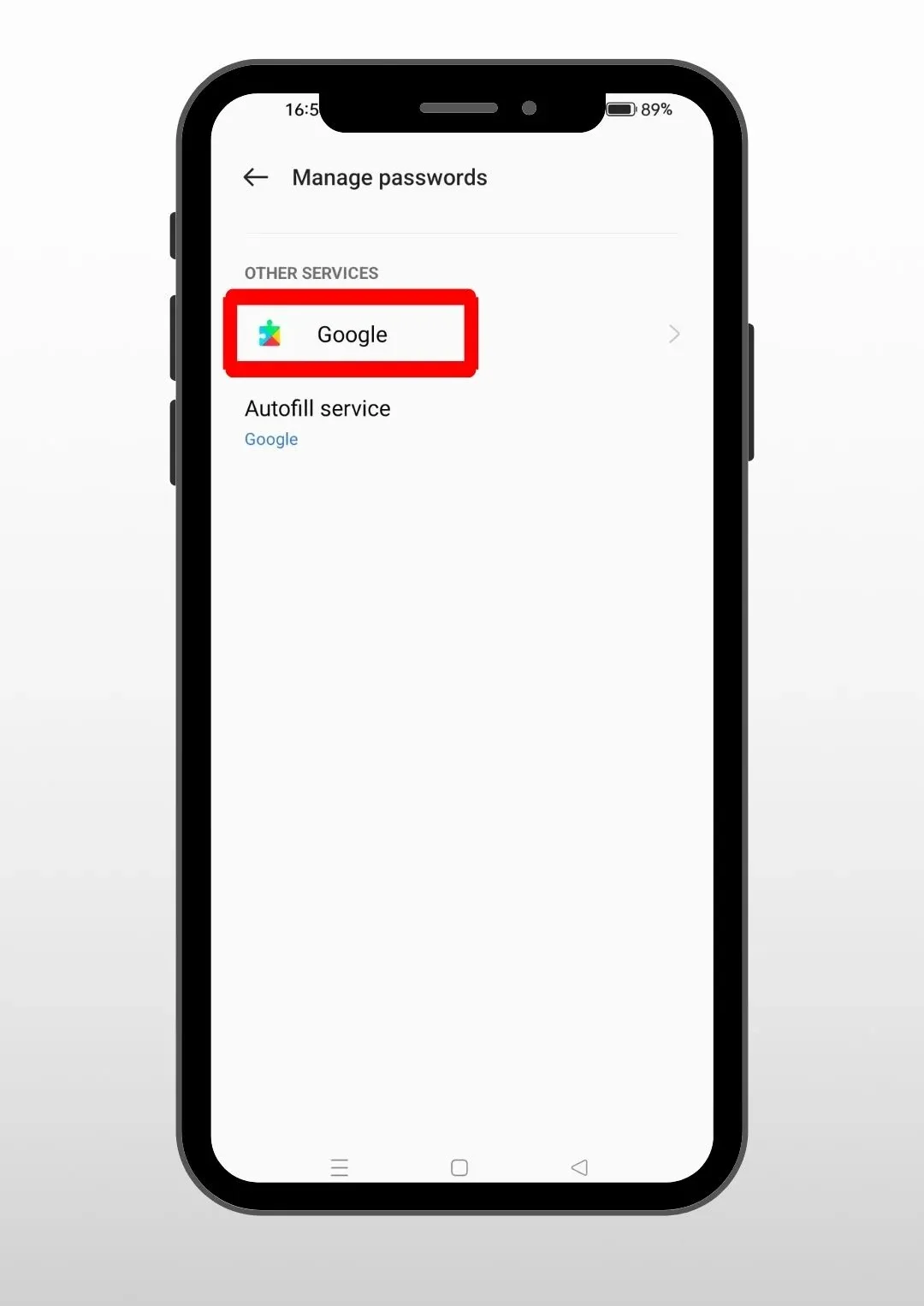
4. Click on the Setting icon on the top right corner of the screen.
5. Now scroll down to the list of “declined sites and apps.”

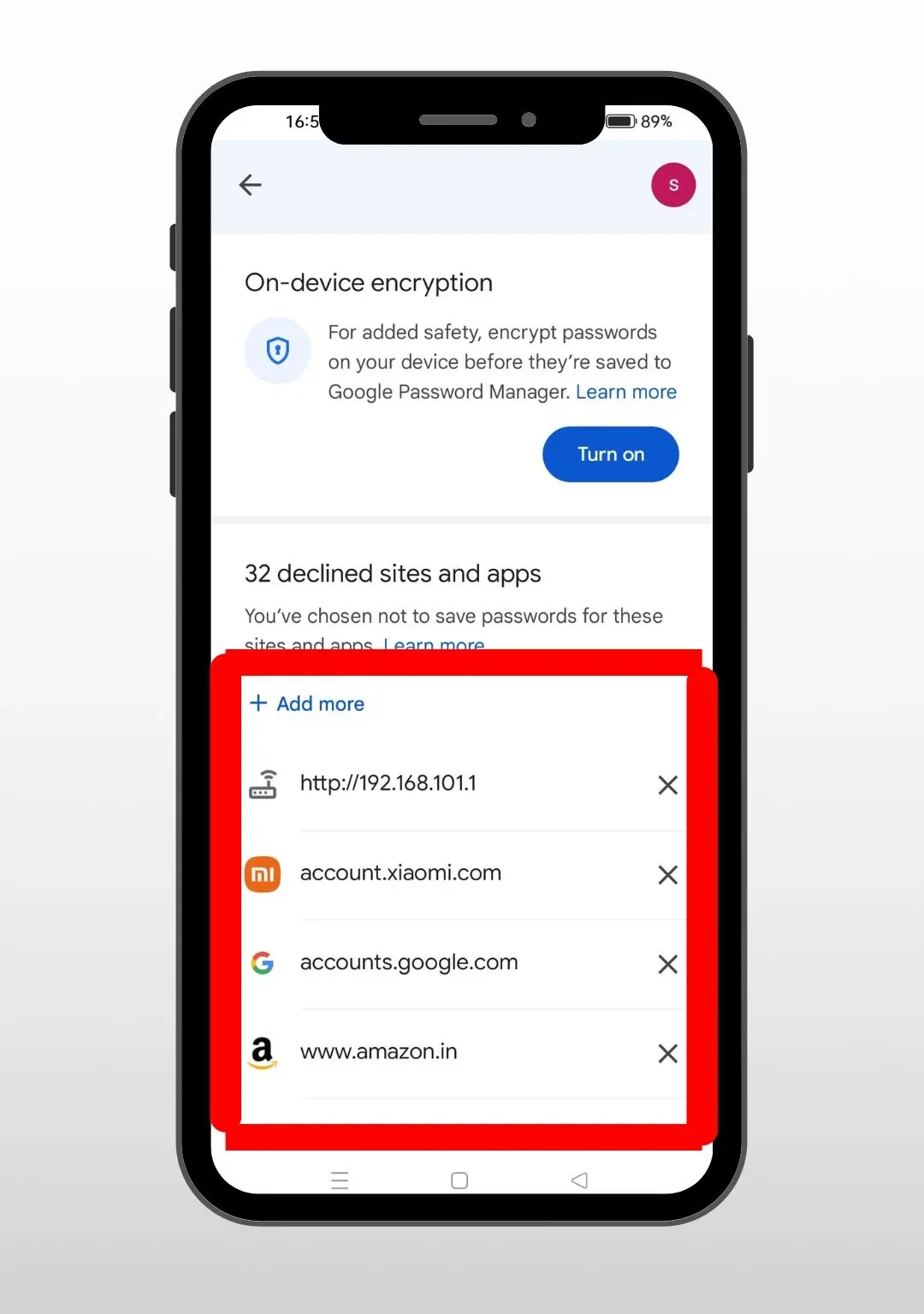
6. Click on “+ Add more” and add Instagram as a declined app.

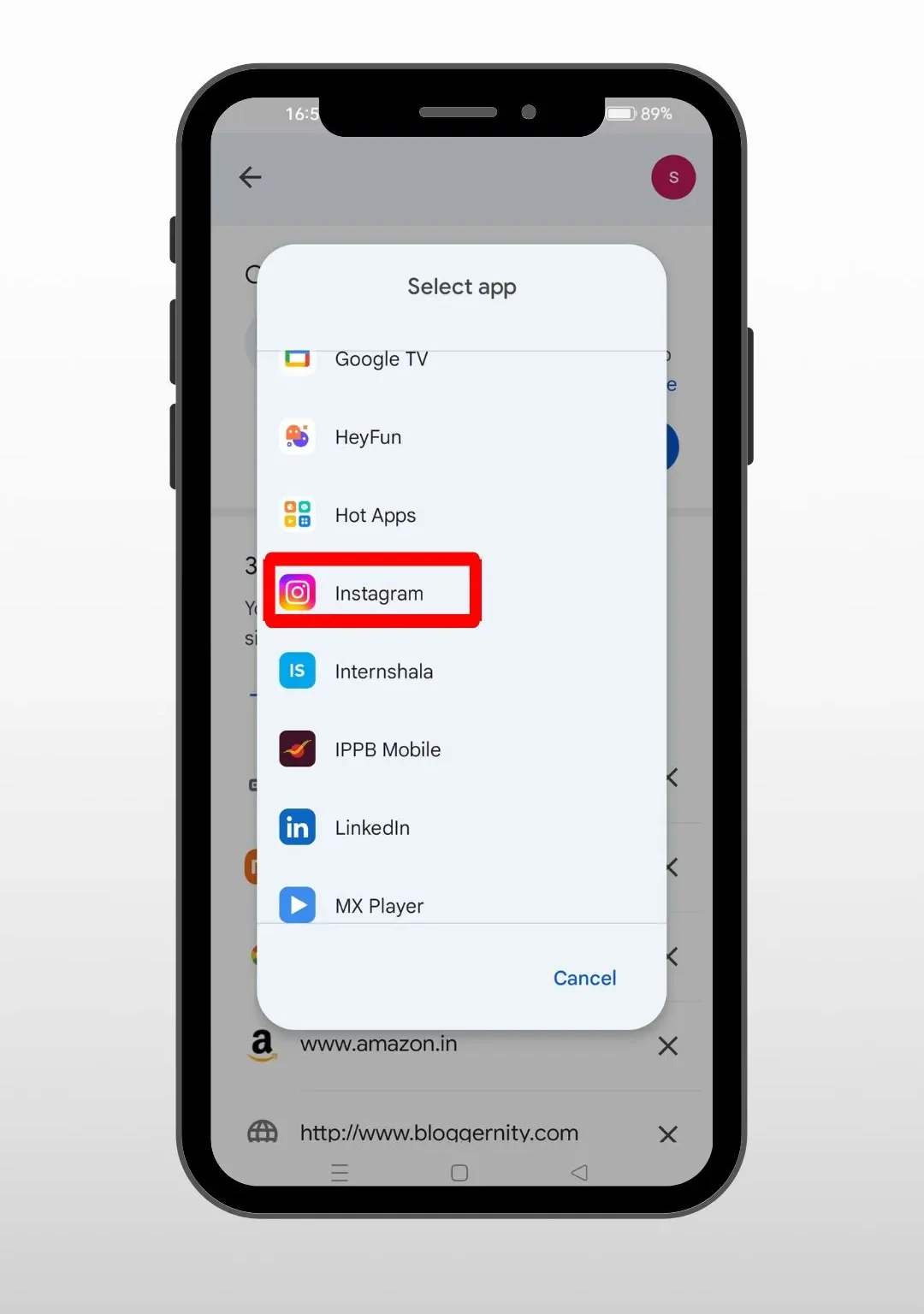
Wonderful, now your Instagram is deactivated from Google smart lock. Now you can navigate to Instagram and hopefully log in to your new account.
But if your Instagram is still showing your previous saved ID, you need to follow one extra step.
Step 2 - Erase your saved Instagram password.
1. Here in Password & Security > Manage Passwords > Google > Type Instagram in the search password bar.

2. Click on the Instagram icon to check all the saved passwords and delete their passwords.
Once you delete your password your Instagram will be automatically logged out from the existing account. Now you can log in with a new Instagram account with no problem!
Although you can also switch off the Auto sign-in option, it will be implemented to every Google saved app on your device, thus, not recommended.
How to remove Google Smart Lock from Instagram?
Credits: Teconz
For older Android versions (9, 10…) you can follow these steps.
Step – 1 Switch off the Smart Lock (Google)
1. Open settings and search for “Trusted Agents.”
- You can also navigate “Device & Privacy” or “Passwords & Security.”
- Scroll down and find the Trusted Agents.
2. Switch off the Smart Lock (Google).
Now you have successfully turned off the Google Smart lock. You just need to clean the previous password-saved data.
Step – 2 Clear Instagram Data
- Click and hold on the Instagram icon on the Desktop.
- Click on “App Info” and Open Storage usage.
- Click on “Clear Data.”
Now you can log in to your Instagram with a new account. Comment if you find the article useful.